Two ways of removing a background from an image in Adobe InDesign
- Angelo Montilla
- Jun 11, 2020
- 2 min read
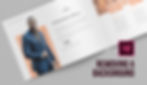
Have you ever wanted to remove a background or cut out an object from an image directly in #Adobe InDesign? Well, it can be done!
In this tutorial, learn how to remove a background from an image using two techniques: InDesign's Clipping Path Options or a combination of the Pen Tool and Pathfinder steps.
Before getting started, I almost always recommend removing backgrounds from an image using Photoshop, especially ones that have complex backgrounds that require the Quick Selection Tool as well as Select and Mask options.
However, if a subject in your image has hard edges with a clean background, using the two techniques I will show you in this tutorial are worth considering.
Let's get started!
Clipping Path Options
Place a photo with a white or light background, much like you see in the example below.
Click on the frame with the Selection Tool
Go to Object > Clipping Path > Options
In the Clipping Path Options window panel, select Detect Edges in the Type dropdown.
Increase the Threshold levels until the background in your image becomes transparent. Threshold specifies the darkest pixel value — increasing it makes more pixels transparent.
If needed, adjust the Tolerance, which specifies how similar a pixel's lightness value can be the Threshold value prior to becoming a clipping path. More importantly, the Tolerance adjuster will remove unwanted stray pixels around your clipping path.
Adjust the Inset Frame field to bring the path in or out. Using positive or negative values in this field will increase or decrease the size of the path, respectively.
The second way of removing a background gives you the designer a little more control in creating the clipping path.
To do this, use the Pen Tool to create a path around the subject in your image and use the Pathfinder > Subtract setting to remove the background.
Here's how to accomplish this technique.
Pen Tool / Pathfinder
Go to File > Place and select the image you would like to remove the background from. Place it in your InDesign project.
In the Toolbar, select the Pen Tool or press P on your keyboard as a shortcut to access the tool.
Start in the upper-left corner of your image, click and then create another anchor point in the bottom left hand corner of the image.
The next anchor point should start where you want to begin the cutout of your subject. In the example below, after clicking on the bottom left corner, I started clipping around my subject's pants, and around the body.
When you have finished the selection of your subject, make anchor points on the bottom right, upper right and then close out the path by clicking the very first anchor point in the upper left.
With the Selection Tool, select both the path around your subject as well as the image frame containing the photo
Go to Object > Pathfinder > Subtract. This will remove the background, but be careful as if you extend any of the handles, you will notice that the original photo is still behind the clipping path.
Instead, to resize the image, use the Shift + Command (Mac) / Ctrl (Windows) and drag and of the handles to increase or decrease the size.



















